The MicrosoftRemote Desktop Connection version 10 program in Macintosh OS offers many advanced features that can enhance your experience with remotedesktop.sou.edu or virtuallab.sou.edu
Microsoft Remote Desktop Mac 10.4.1

All of these settings are available when setting up the initial connection to remotedesktop or virtuallab, or you can modify them later by clicking on the Edit icon on the saved connection icon after starting Remote Desktop Connection.
Because the mechanism of mac application, pevious versions of Microsoft Remote Desktop cannot be archived in Mac App Store. And the Remote Desktop 10 has ended supporting El Capitan, it is still suggested to find a way to upgrade the macOS to 10.12 or higher. MacAdmins asked and Microsoft answered: Microsoft Remote Desktop is now available standalone, outside of the Mac App Store. With the release of 10.1.6 today Microsoft Remote Desktop is now available as a standalone installer, perfect for MacAdmins to distribute as they do other packages without needing users to deal with the Mac App Store.
Enable Remote Desktop
Display Settings
Click on the Display tab to access display settings. An important setting is the ‘Use All Monitor’ setting, if you are using multiple displays the default setting is to use all monitors available. I have found it to be better to use just one, but that is a matter of preference. Here is where you make the adjustment.
Microsoft Remote Desktop Mac 10.11.6
If you are using a modern Apple computer with a high-resolution Retina display, you may want to enable the option to Optimize for Retina displays to ensure the best viewing experience.
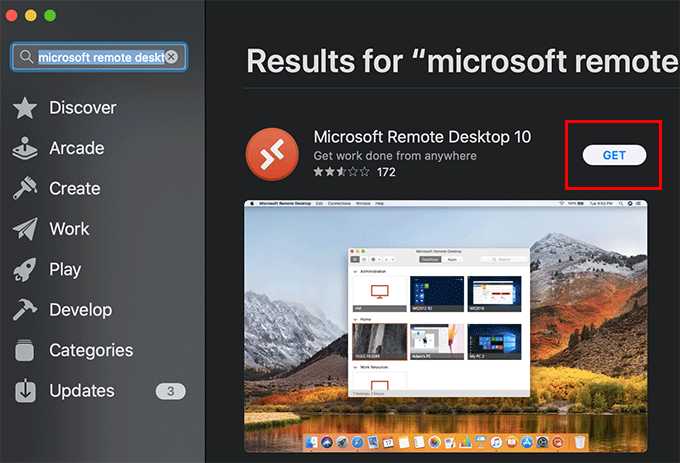
Devices & Audio
Click on the Devices & Audio tab and then use the checkboxes to tell the Remote Desktop client whether you want to share your local printers, smart cards, clipboard, and microphone with the remote Windows computer. If you share your printers, you can print from the Windows environment and have it use your local printer. If you share your clipboard, you can copy and paste text (but not files--see the next section for how to share files) between your Mac and the Windows computer. If you share your microphone, you can make it available to the Windows computer if you need it.

Folders
To share a folder on your Mac with the Windows computer to enable file transfer between the systems, click on the Folders tab, then click the checkbox to Redirect folders, and then use the plus button to add folders for redirection. If you want to share an entire drive with the remote session, such as your Mac's hard drive or an attached USB flash drive, you can select the root of the drive when you are asked to browse for a folder.
If you have multiple connections listed, as in the example above, you can set the preferences individually for each connection independently from each other.
For more information click here Microsoft Remote Desktop
