- Google Chrome is undoubtedly the popular browser with more than 60% of the internet users using it for day to day browsing. Though built for safety and fast browsing experience, Chrome also has problems like slow page loading and slower performance when switching the tabs.
- Turn Off Hardware Acceleration in Google Chrome #1. Clear Chrome Browsing Data on Mac. If your Chrome browser isn’t loading tabs or pages properly, then you should try to clear the browsing data. To do this, you will need to do the following: Step #1. Open Chrome on your Mac and click on the three-dotted button on the top right corner of the.
Google Chrome fails to load webpages? Don’t worry. Although this is extremely annoying, you’re certainly not the only one who faces it. Many Windows users are reporting it. But the good news is that you can fix it. Here are 7 fixes to try.
Chrome
Google Chrome app enables 'Preload Webpages' by default and allows to load pages in advance on Wi-Fi network. If the preload pages are not complete, you may be unable to view pages or videos. Therefore, you can turn it off. Jun 12, 2020 Your Google Chrome, not loading page problem also occurs if you are using an old version of it. So, you must update your Google Chrome to its latest version for you to fix this kind of problem. Getting the new version will give you more improvement in using the browser. To do this, follow the steps below.
7 fixes to try:
You may not have to try them all. Just work your way down the list until you find the one that works.
Fix 1: Check your Internet connection
In most cases, this issue is caused by a poor Internet connection. So, you should check out whether your network is good. Here is how:
Try opening another web browser or running an application that requires Internet access to function. If the browser or the application fails too, that means the problem is with your network connection instead of Chrome. Contact your Internet service provider for assistance.
If your other applications are working correctly, check the fix below.
Fix 2: Restart your computer
Some programs running on your computer may conflict with Chrome, resulting in errors when Chrome loads pages. To fix it, simply restart your computer, then relaunch Chrome to test your issue.
If your problem still exists, don’t worry. There are still 5 more fixes to try.
Fix 3: Disable your antivirus temporarily
Your problem is sometimes caused by interference from antivirus software. To see if that’s the problem for you, temporarily disable your antivirus program and check if the problem persists. (Consult your antivirus documentation for instructions on disabling it.)
If Chrome works properly after you disable the antivirus software, contact the vendor of your antivirus software and ask them for advice, or install a different antivirus solution.
If this didn’t work for you, read on and check the fix below.
Fix 4: Clear Chrome cache and cookies
The cache and cookies stored by Chrome can sometimes prevent it from running smoothly. Try clearing Chrome cache and cookies regularly to see if it fixes your problem. Here is how:
1) Open Chrome.
2) On your keyboard, press the Ctrl, Shift, and Del keys at the same time. Then, click Clear data.
Google Chrome
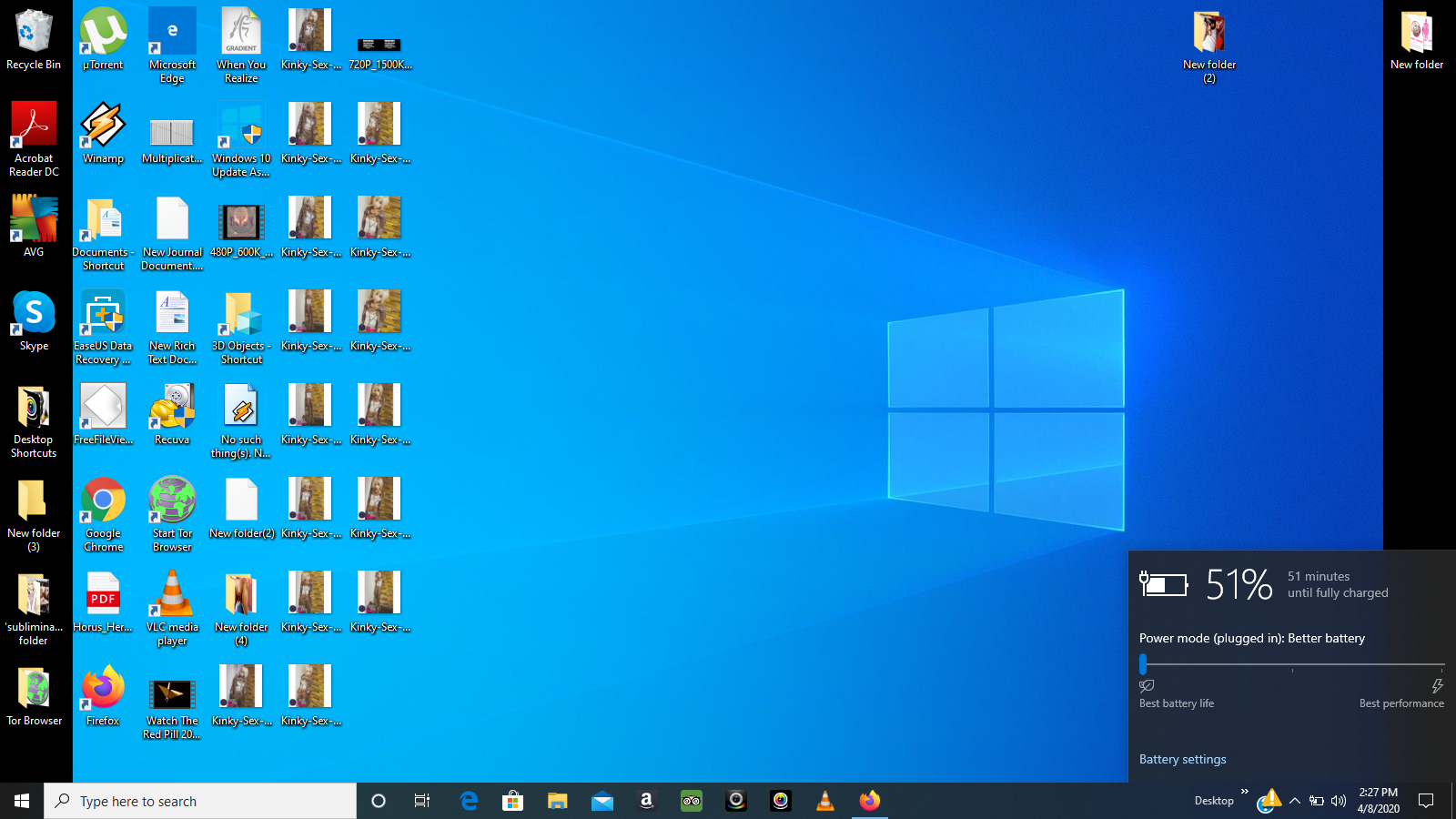
3) Relaunch Chrome.
If Chrome still won’t load pages, try the fix, below.
Chrome Not Loading Pages Mac
Fix 5: Reset Chrome settings to default
Google Chrome Not Loading Pages
Improper Chrome settings can also cause Chrome to fail. To see if that the problem for you, try resetting Chrome settings to default. Here is how to do it:
Your saved bookmarks and passwords won’t be cleared or changed.
- Open Chrome. Then, click the Menu button and select Settings.
Open Chrome. Then, click the Menu button and select Settings.
- Click Advanced at the bottom.
Click Advanced at the bottom.
- Select Restore settings to their original defaults.
Select Restore settings to their original defaults.
- Click Reset settings.
Click Reset settings.
- Relaunch Chrome to see if this worked for you.
Relaunch Chrome to see if this worked for you.
If your problem continues to occur, move on to the fix below.
Fix 6: Disable Chrome extensions
Faulty extensions running on top of Google Chrome can also affect its functionality. In this case, try disabling unnecessary extensions to see if that fixes your problem. Here is how to do it:
1) Open Chrome.
2) Click the Menu button.
3) Select More tools, and then select Extensions.
4) Click the toggle to disable your extensions one by one, restarting Chrome each time, to check if your problem is caused by any of these extensions.
If this didn’t resolve your problem, don’t fret. There is one more fix to try.
Fix 7: Reinstall Chrome
Corrupted or damaged Chrome files may also prevent Chrome from running smoothly. If that’s the problem for you, reinstalling Chrome is very likely the solution to it. Here is how to do it:
1) On your keyboard, press the Windows logo key. Then, type control and click Control Panel.
2) Under View by, click Category, and then select Uninstall a program.
3) Right-click Google Chrome and click Uninstall.
4) On your keyboard, press the Windows logo key and R at the same time to invoke the Run dialog.
5) Type %USERPROFILE%AppDataLocalGoogleChromeUser Data in the box, and then click OK.
6) Copy the Default folder and place the copy in another location to back it up. Then, delete the original Default folder.
7) Download and install Chrome.
Hopefully, this article helped in resolving your problem. Please feel free to leave a comment below if you have any questions and suggestions.
