- Opera download 32 bit vista
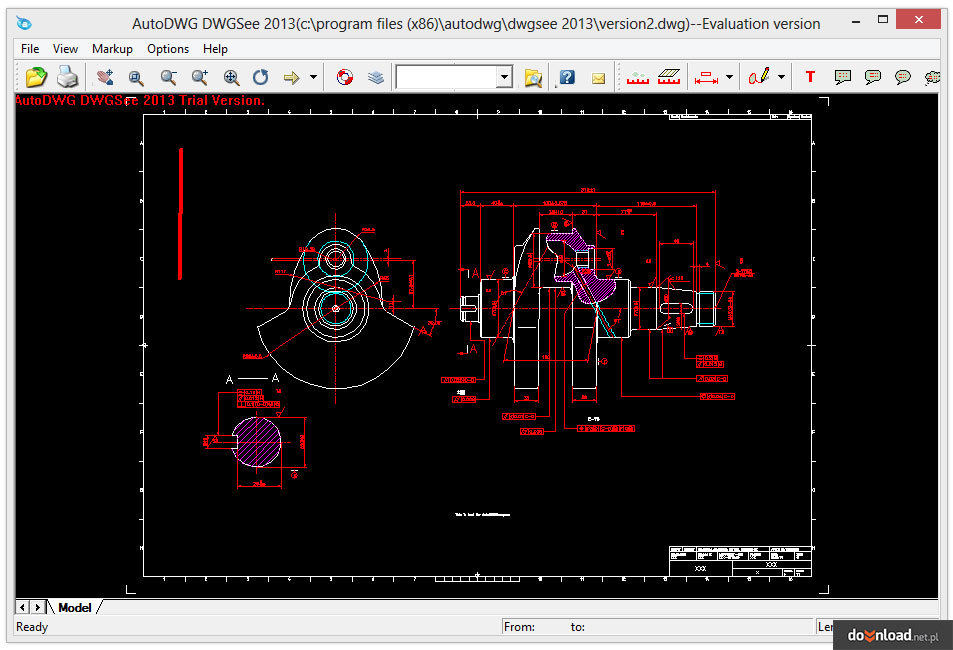
The new Chromium based Microsoft Edge is supported on all versions of Windows 7, Windows 8.1, Windows 10, Windows Server (2016 and above), Windows Server (2008 R2 to 2012 R2), and macOS. This tutorial will show you how to backup and restore everything in the Chromium based Microsoft Edge Stable, Beta, Dev, and Can channels for your account in. Internet Explorer is the default browser in Windows operating system until Windows 8.1 and Microsoft edge becomes the default browser in Windows 10 but the hard truth is Internet Explorer is useful just to download the best browser for Windows 8 and Windows Vista.
Most people looking for Opera 32 bit vista downloaded:
DownloadOpera for computers is a flexible, easy to customize browser chosen by 55 million people over the globe.
DownloadSandboxie runs your applications in an isolated abstraction area called a sandbox.
DownloadThe DigitalPersona One Touch for Windows Software Development Kit (SDK) gives developers the power of DigitalPersona ...
Download
You can take an existing monster from any D&D rulebook or online article and customize it for your own campaign ...
DownloadOpera Next provides access to latest alphas and betas regarding Opera browser.
-->This article provides methods to solve the issue that Internet Explorer can't access certain websites and provides solutions.
Original product version: Internet Explorer 10, Internet Explorer 9
Original KB number: 967897
To resolve this problem, try the following methods in the order in which they're given.
Manually enter the shortcut
Try to open a problem website by manually entering the shortcut (web address) instead of clicking the link for that site:
- Right-click the link for the website, and then click Copy shortcut.
- Paste the shortcut into the Address bar of Internet Explorer.
- Press Enter.
Use the troubleshooter

If none of the previous methods resolve the problem, try to run the Network and Internet Troubleshooter. Right-click the network icon in the notification area, select Troubleshoot problems, and then select Internet Connections. The Troubleshooter might ask you some questions or reset some common settings during this process. If running the Network and Internet Troubleshooter doesn't resolve the problem, look for your specific problem in the following list.
I can access some websites, but not all of them
Windows 8.1 and Windows 10
Swipe in from the right edge of the screen (if you're using a mouse, press the Windows + C keys), and then tap or click Search. Enter Internet options in the search box, and then tap or click Settings.
In the search results, tap or click Internet Options. Tap or click the Advanced tab and then tap or click Reset.
Note
Select the Delete personal settings check box if you would also like to remove browsing history, search providers, Accelerators, home pages, Tracking Protection, and ActiveX Filtering data.
In the Reset Internet Explorer Settings window tap or click Reset.
Note
To delete all personal settings, tap or click the checkbox for Delete personal settings.
Close and then restart Internet Explorer for the changes to take effect.
Windows XP, Windows Vista, and Windows 7
- Exit all programs, including Internet Explorer.
- If you use Windows XP, click Start > Run. Type inetcpl.cpl in the Open box, and then press Enter.
If you use Windows 7 or Windows Vista, click the Start button. Type inetcpl.cpl in the Search box, and then press Enter. The Internet Options dialog box appears. - Select the Advanced tab.
- Under Reset Internet Explorer settings, click Reset. Then click Reset again.
Select the Delete personal settings check box if you also want to remove browsing history, search providers, Accelerators, home pages, Tracking Protection, and ActiveX Filtering data. - When Internet Explorer finishes resetting the settings, click Close in the Reset Internet Explorer Settings dialog box.
- Start Internet Explorer again.
Windows 7
If you still can't access some websites, get help from the Microsoft Community online.
For more information about How to reset settings in Internet Explorer, see video.
I can't access my bank and email websites or other secure websites
When you connect to a secure website, Internet Explorer uses an encrypted channel that uses Secure Sockets Layer (SSL) technology to encrypt transactions. Corrupted information in the SSL can cause websites not to load correctly. Clearing the SLL state may resolve this problem. To do it, follow these steps for your version of Windows.
Windows 8.1 and Windows 10
- Swipe in from the right edge of the screen (if you're using a mouse, press Windows logo key+C keys), and then tap or click Search. Enter Internet options in the search box, and then tap or click Settings.
- In the search results, tap or click Internet Options. Tap or click the Content tab, and then tap or click Clear SSL state.
Windows Vista and Windows 7
- Click the Start button, type Internet Explorer in the search box. In the list of results, click Internet Explorer.
- In Internet Explorer, click Tools, and then click Internet Options.
- Click the Content tab, and then click Clear SSL state.
If clearing the SSL state doesn't resolve the problem, the date and time settings on your PC might be incorrect. Some secure sites require that the date and time on your PC match the date and time of the website. To check the date and time, follow these steps for your version of Windows.
Windows 8.1 and Windows 10
- Swipe in from the right edge of the screen (if you're using a mouse, press the Windows + C keys), and then tap or click Search. Enter date and time in the search box, and then tap or click Settings.
- In the search results, tap or click Date and Time, and then tap or click Change date and time.
- In the Date and Time Setting window, set the current date and time.
- Click OK, click Apply, and then click OK.
Windows Vista and Windows 7
- In Control Panel, open Date and Time. To do it, click the Start button, type date and time in the Start Search box, and then click Date and Time in the Programs list.
- Click Change date and time.
- In the Date and Time Settings dialog box, set the date and time to the correct values.
- Click OK two times.
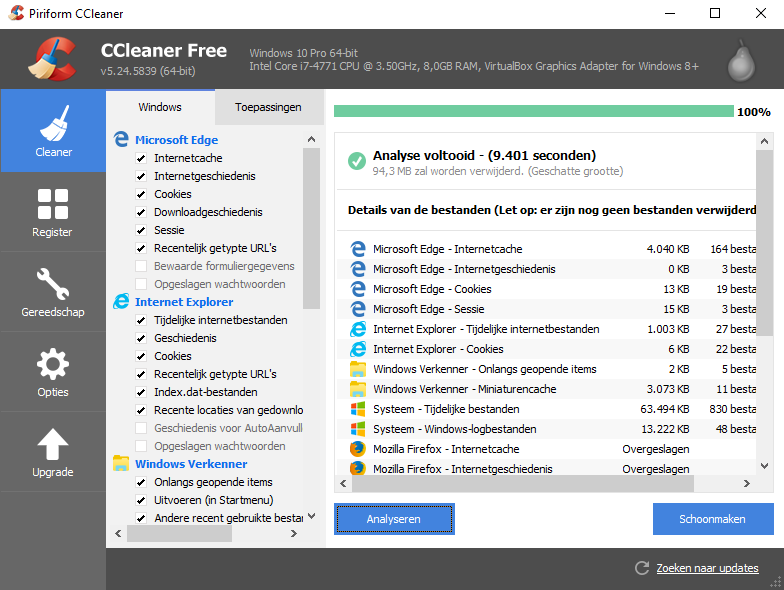
If the date and time settings on your PC were correct, some incompatible or defective Internet Explorer add-ons might be interfering with the website. You might be able to resolve this problem if you turn off these add-ons. To automatically disable a list of known incompatible add-ons, run the Internet Explorer Add-on Fix it. When you are asked whether you want to run or save the file, click Run, and then follow the steps in the wizard.
If the Add-on Fix it doesn't resolve this problem, changes were made to your installation of Internet Explorer might be preventing you from viewing some websites. You can reset Internet Explorer to its original settings to remove any changes without deleting your favorites or feeds. To automatically reset the Internet Explorer settings, run the following Reset Internet Explorer Settings Fix it. When you are asked whether you want to run or save the file, click Run, and then follow these steps in the wizard.
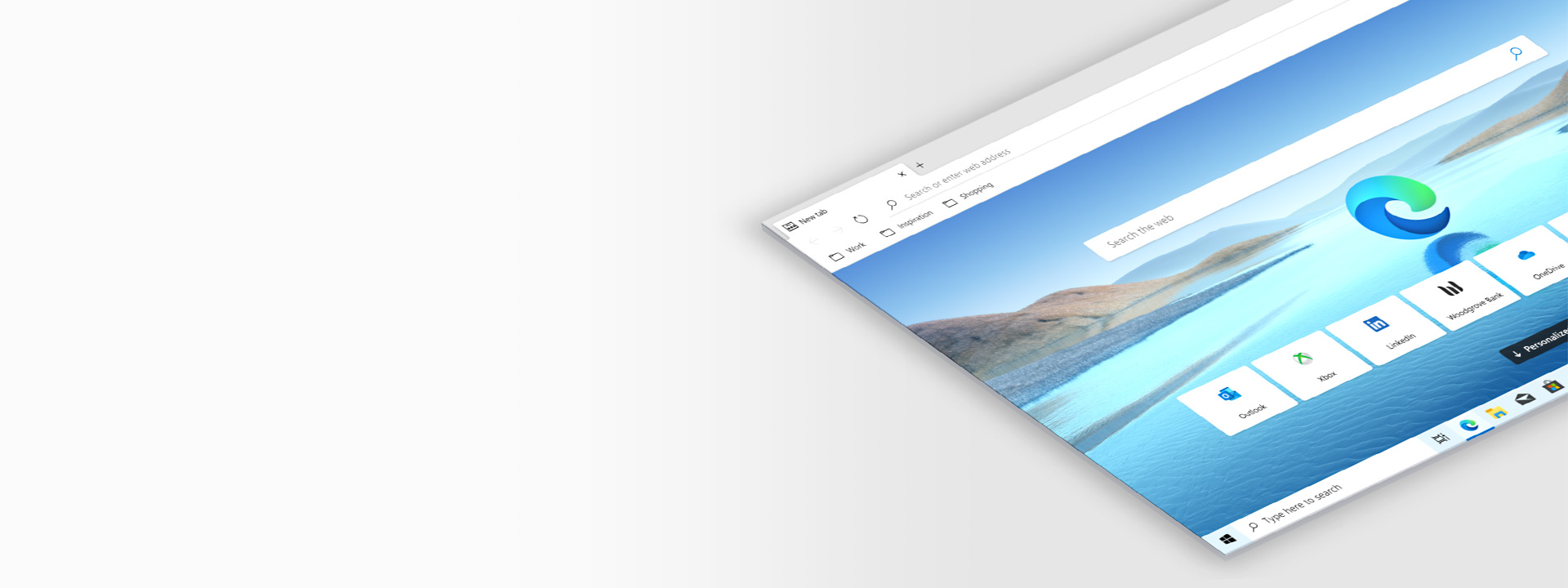
Windows 8.1 and Windows 10
Disable add-ons
- Swipe in from the right edge of the screen (if you're using a mouse, press the Windows + C keys), and then tap or click Search. Enter Internet options in the search box, and then tap or click Settings.
- In the search results, tap or click Internet Options. Tap or click the Programs tab, then tap or click Manage add-ons.
- In the Manage add-ons window, tap or click the dropdown under Show, then tap or click All add-ons.
- Tap or click each add-on, and then tap or click Disable. When you are finished, tap or click OK.
Reset Internet Explorer to its original settings
- Swipe in from the right edge of the screen (if you're using a mouse, press the Windows + C keys), and then tap or click Search. Enter Internet options in the search box, and then tap or click Settings.
- In the search results, tap or click Internet Options. Tap or click the Advanced tab and then tap or click Reset....
Note
Select the Delete personal settings check box if you would also like to remove browsing history, search providers, Accelerators, home pages, Tracking Protection, and ActiveX Filtering data.
- In the Reset Internet Explorer Settings window tap or click Reset.
Note
To delete all personal settings, tap or click the checkbox for Delete personal settings.
- Close and then restart Internet Explorer for the changes to take effect.
If you still can't access secure websites, get help from the Microsoft Community online.
I can't access any websites
If you can't view any websites, you are probably disconnected from the Internet. Try to run the Network and Internet Troubleshooter. Right-click the network icon in the notification area, select Troubleshoot problems, and then select Internet Connections. The Troubleshooter might ask you some questions or reset some common settings during this process.
If the date and time settings on your PC were correct, some incompatible or defective Internet Explorer add-ons might be interfering with the website. You might be able to resolve this problem if you turn off these add-ons. To automatically disable a list of known incompatible add-ons, run the Internet Explorer Add-on Fix it. When you are asked whether you want to run or save the file, click Run, and then follow these steps in the wizard for your version of Windows.
Windows 8.1 and Windows 10
- Swipe in from the right edge of the screen (if you're using a mouse, press the Windows + C keys), and then tap or click Search. Enter Troubleshooting in the search box, and then tap or click Settings.
- Tap or click Troubleshooting in the search results pane.
- In the Troubleshooting window, tap or click View all.
- Tap or click Internet Explorer Performance, and in the Internet Explorer Performance window, tap or click Next.
- Follow the onscreen instructions to run the Troubleshooter.
If the Add-on Fix it doesn't resolve this problem, it's possible that changes were made to your installation of Internet Explorer that is preventing you from viewing some websites. You can reset Internet Explorer to its original settings to remove any changes without deleting your favorites or feeds. To automatically reset the Internet Explorer settings, run the following Reset Internet Explorer Settings Fix it. When you are asked whether you want to run or save the file, click Run, and then follow the steps in the wizard.
If you still can't access websites, get help from the Microsoft Community online.
References
If you still can't access some websites after you follow the steps in this article, you can try the following resources for more support.
Edge Browser For Vista
- Help from Microsoft Community online: Microsoft Community.
- More Microsoft online articles: Perform a search to find more online articles about this specific error.
