To restore the contacts from Google backup on iPhone follow the below steps Step 1: Unlock your iPhone and hit the ‘Settings’ option Step 2: Next, select ‘Password and Account’ from the listed items Step 3: Tap ‘Add Account’ option and then select ‘Google’ Step 4: Sign in to your Google account by entering the right credentials. If you’re new to iPhone, learn how to sync Google Contacts to your phone. Open your iPhone or iPad's Settings app. Tap Accounts & Passwords Add Account Google. Enter your email and password. Switch 'Contacts' on. At the top, tap Save. To start syncing, open your iPhone or iPad's Contacts app. If you have a work or school Google Account.
Want to retrieve contacts from Google but don’t know how? This guide will show you how to restore contacts from Google with detailed steps. In addition, we will also share you how to recover contacts from phone without Google.
Mobile Phone Recovery Tips
Phone Data Recovery Tips
Google/LG/Huawei Recovery
Other Phone Data Recovery
How to restore contacts from google? This is a common question that most android and iOS people have asked.
- “My son is playing with my phone and he deleted all my contacts, how can I retrieve it from google?”
- “I reset my phone factory and all my contacts are deleted. What can I do to get them back or how to restore Gmail contacts?”
- “I have been saving my contacts in google account but suddenly I found some of my contacts are missing. So how can I bring them back?”
If you are also encountering the same situation as the above users and have no idea of retrieving contacts from Google, then here’s the way to go. In this article, we will not only share with you multiple ways to recover deleted contacts from Google account, but also show you another reliable way to recover deleted contacts without a Google account.
How to Restore Contacts on iPhone from Google Drive
How to Restore Contacts from Google on Android Devices
How to Restore Contacts on iPhone from Google Drive
Before starting the process of restoring contacts, some conditions should be met:
- You should have accessed your Gmail account.
- The contacts have to be synced with Gmail before.
- A stable Internet connection will be needed correctly.
Restoring contacts on iPhone is quite easy if you have already met all these conditions before. Just follow the steps listed below, you can restore contacts on your iPhone without hassle.
Step 1. Turn on your iPhone > Go to Settings > Scroll down and tap Accounts & Passwords > Tap Add Account and choose Google.
Step 2. Open the Google account window then enter your Gmail information and click Sign in > Tap Allow to proceed > Move the Contact button to the right side to enable it.
Step 3. Tap the Keep on My iPhone option to keep the existing contacts on your iPhone untouched > Tap Save on the upper right corner and wait for the process to complete.
How to Restore Contacts from Google on Android
As know for all, Android devices can sync their data on Google account with ease. Android device users can easily back up their device data to the google account from the Settings. Let’s take a look at how to restore contacts from google drive on Android phones.
Step 1. Open your Gmail account and click on the Gmail icon > Click on the Gmail icon and select the Contacts option from the drop-down menu.
Step 2. The time you see the contact list, tap on More to get the drop-down menu.
Step 3. Now you have to select the Restore contacts. On the screen, the “Restore” option will pop up, then you can change the contacts list back to any past 30 days and re-sync the Gmail Account with your Android phone.
Further Reading: How to Restore Contacts without Google Account
Above we discussed how to recover contacts with a Gmail account. However, sometimes we may have no available Google account, haven’t synced contacts to Google before losing them, or the contacts we deleted not exist in Google. So, here in the following, we would like to separately talk about how to recover deleted contacts from iOS devices and Android phones without any google account.
#1. Retrieve Contacts on Android without Google Account
The only option for you to recover deleted contacts on an Android phone without a Google account is to get help from some Android data recovery software like PhoneRescue for Android, which can scan your Android phone deeply and find the deleted contacts. It has helped millions of Android users retrieve deleted or lost contacts successfully and trusted by those users for other Android data recovery.
With PhoneRescue for Android, all your deleted contacts will be easily recovered with detailed info, including contact name, phone number, email, job title, address, companies, and more. In addition, you can preview the deleted contacts before recovering and select the one(s) you wanted most to recover. Just 1 click and 3 simple steps are needed to finish the task.
Free Download PhoneRescue for Android on your computer now, and then read on the steps below to recover your deleted contacts with great ease.
Free Download * 100% Clean & Safe
Step 1. Install and open PhoneRescue for Android on your computer > Connect your Android phone to the computer via a USB cable > Check Contacts only > Click Next to scan your Android device.
Check Contacts Only and Click Next
Step 2. After the scanning process is completed, choose the contacts you want to recover to the device directly with the To Device button or save them on the computer by clicking on To Computer.
#2. How to Restore Contacts on iPhone without Google Account
To recover deleted contacts from iPhone without Google, there are several ways available to you. If you have made an iTunes or iCloud backup before, then just follow the steps below to recover deleted contacts from your backup directly.
It is worth reminding you that both iTunes and iCloud backup recovery way won’t allow you to restore contacts only, it requires a full restore. Also, it needs to erase all existing data on your iPhone and be replaced by the backup files. The erased previous data can’t be recovered anymore.
So, you’d better make sure that the backup you choose does including the deleted contacts. Otherwise, more important data will get lost on your iPhone after the process.
How to Restore Contacts on iPhone via iTunes Backup
Launch iTunes and connect the iPhone to the computer > Select “Restore Backup” > Select the newest backup entry appearing on the screen and tap “Restore”.

Restore Contacts from iCloud Backups to iPhone
Step 1. To erase all the content and settings from the new iPhone. Go for Settings > General > Reset > Erase the Content & Settings.
Step 2. Reach the Apps & Data screen and select Restore from iCloud backup > Log in to your iCloud Account > Simply select the iCloud backup that contains the contacts you want to restore.
Using Recovery Tool to Recover Deleted Contacts on iPhone
Since Apple offers no way for users to retrieve only contacts from iTunes or iCloud backup, many users prefer to try PhoneRescue for iOS to recover deleted contacts from iPhone.
PhoneRescue for iOS offers you 3 recovery modes. No matter you have backup or not, it helps you recover deleted contacts easily. Also, PhoneRescue for iOS enables you to preview and select the contacts before recovering and allows you to recover only deleted contacts from iPhone rather than a blind full restore.
More than anything, it will not erase or replace anything on your iPhone during the recovery process. All your existing data will be kept safe after the process. Free Download PhoneRescue for iOS on your computer now, and then follow the steps below to recover deleted contacts easily.
Free Download * 100% Clean & Safe
Step 1. Install and open PhoneRescue for iOS on your computer > Connect your iOS device to the computer via a USB cable > Choose Recover from iOS Device mode > Click Right Arrow.
Choose Recover from iOS Device
Step 2. Check Contacts only > Click the OK button to proceed. Xforce keygen autocad 2019.
Step 3. Preview and select the contacts you want to recover > Click To iDevice button to recover them to iPhone’s Contacts app directly or click To Computer button to store them on your computer for a backup.
Recover iPhone Contacts to Computer or Device
The Bottom Line
In this article, we discuss different ways of how to restore Gmail contacts as well as retrieve contacts without a Google account on Android and iPhone. This is the main problem that we face in our daily life and sometimes we do not make a backup of our contacts. In this case, PhoneRescue can be the most ideal tool to help you restore all data and contacts from Android and iOS in a decent and simple way. So, don’t hesitate to have a free trial now >
Product-related questions? Contact Our Support Team to Get Quick Solution >
UPDATE: We’ve made it incredibly easy to sync your iPhone and Google contacts. Just install Contacts+ For iOS and you can sync your contacts from Google, Twitter, and more.
Last updated: 31 March, 2021
We hear from a lot of folks who have trouble syncing their iPhone Contacts with their Google Contacts. This is a common pain point for iPhone users – especially compared to the relative ease of setting up an Android to sync with Google Contacts.
:max_bytes(150000):strip_icc()/002-sync-gmail-contacts-to-iphone-2740668-5b9d0a2dd83d467f9d5a6997dd6ceb72.jpg)
We’re working on some new features for the Contact+ address book app that will make the process of syncing your contacts with an iPhone much, much easier. In the meantime, we’ve written up a quick guide to help you get things set up right.
This entire process will take 10-15 minutes max, and it will save you a lot of confusion later. Set it and forget it. If you’re an Outlook.com, Yahoo, or Hotmail user, don’t worry – we’ll help you out in a future blog post.
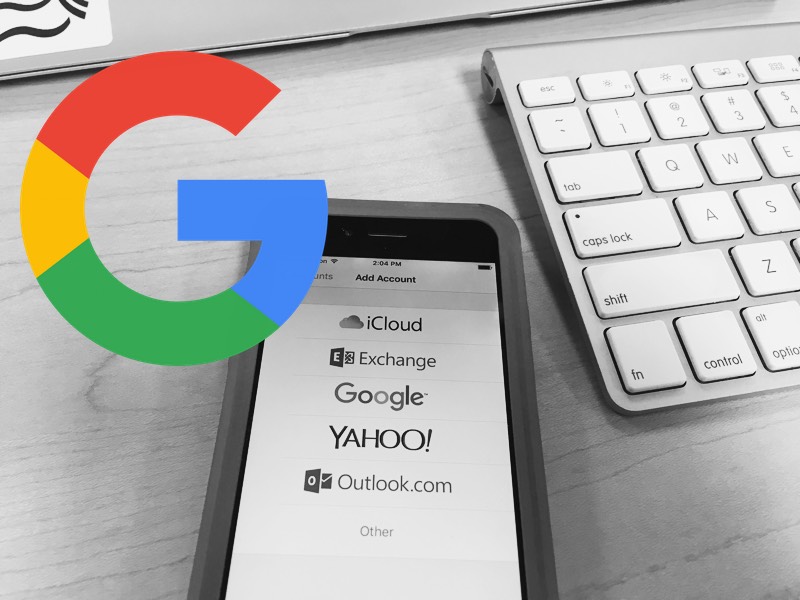
1. Decide Which Google Accounts to Connect
Many people have multiple Google accounts that include contact lists. For example, I have a work Google Apps account, a personal Gmail account, and a separate personal Gmail account (reserved for beta signups, receipts, Craigslist sales, and other junk where I don’t want to give out my personal email). Each of these accounts has its own corresponding Google Contacts list.
So which accounts should you connect to your phone?
You probably don’t want all your contacts on your phone, because that will slow down the process of searching or scrolling through contacts to make a call. Instead, if you’re like me, you’d rather see a focused list of people with whom you might need to communicate while on the go.
How To Find Google Contacts On Iphone X

As you consider, it’s important to note that, on your iPhone, you can easily connect an email account without syncing the contacts. This can be helpful when you don’t want to sift through a list of several thousand contacts (pulled from multiple Google accounts) to place a call. For Google accounts specifically, you won’t be able to connect both your contacts and email in one step.
2. Connect Your Gmail to Your iPhone
For the most part, this is pretty simple. Tap the Settings icon on your iPhone. Scroll down a bit until you see Mail, Contacts, Calendars. Tap it.
You’ll then see all of your connected email accounts listed under Accounts. Tap Add Account…, select Gmail, and you’ll then be prompted to enter the relevant information, such as email address, password, and description. Parallels desktop 15 for mac free.
I like to label the email accounts with simple names like “Work Mail,” “Personal Mail,” or “Junk Mail” to make it easy to find the right account in my iPhone inbox instead of trying to decipher between several similar email account names (like bartlorang@ceos.com and bart.lorang@ceos.com, for example). For Google accounts, I specifically add the “Mail” at the end of the description to remind me that the default connection only connects Mail and Calendar, not Contacts.
This is a key point, and a point of confusion and frustration for Google Contacts users. Just because you connect your Gmail does not mean your Google contacts are connected as well. This means that if you stop right now, any changes you make to contacts on your iPhone – or new contacts you add – will not show up in your Google Contacts on the web (and vice versa).
For Google, you’ll have to use separate protocols to sync contacts.
3. Connect Your Google Contacts to Your iPhone
There are two ways to sync your Google Contacts. For Google, the one you use depends on whether you’re using a personal Gmail (or Googlemail.com) account or a Google Apps account.
Of note, no matter which Google method you use, your phone will only sync with your “My Contacts” in Google. It will not sync your Other Contacts* or Google Plus Circles.
*Gmail automatically adds addresses to your Other Contacts list each time you use the Reply, Reply to all, or Forward functions to send mail to addresses that don’t already exist in your “My Contacts” list.
4. Enable Contact Sync Over Cellular
Here’s a stumbling block that a lot of people have found – Go to Settings > Cellular and then scroll down until you see the slider beside Contacts. Enabling this will make sure that your phone can manage your contacts while using cellular data, rather than having to wait for a wifi signal.
For a Personal (Non-Google Apps) Google Account:
You’ll have to use a method called CardDAV. As we’ve written before, CardDAV is a sync protocol that Google recently decided to support. It allows for better synchronization of contact fields than the traditional Microsoft Exchange method (below). Google provides detailed instructions on how to set up CardDAV sync on their help page.
You’ll find the CardDAV option under Other in the Add Account… menu. It’s well worth the minute or so it takes to set up.
Keep in mind, the CardDAV sync does not bring in the associated Gmail and Google Calendar information. You did that in the previous step, which is why you’ll see two different accounts in the Accounts menu that actually represent the same Google Account.
For a Google Apps Account:
The setup for a Google Apps account is the same as if you’re adding a regular Gmail. iOS now supports the addition of Google Apps via the Google option.
Google Contacts App For Pc
We hope this was helpful in setting up your Google Contacts to sync with your iPhone Contacts!
There are a lot of nuances to fully setting up sync with your various email accounts and apps – we’ll deal with more of these issues in future posts, so let us know what you’re interested in!
