- Sign Out of iMessage & Back In: 1. In the Settings app, select Messages. Tap Send & Receive. Tap your Apple ID at the top and press Sign Out. Toggle off iMessage. (or Facetime, if not working) 5. Visit Wi-Fi in settings and toggle Wi-Fi off and back on. Wait a few minutes, then toggle iMessage back on. Tap Send & Receive.
- If your device is lost, stolen or broken, or you experience a device issue while you are traveling outside the US, please use the below instructions to reach the International Support Team from a landline phone: Dial your country’s toll-free number. Enter your 10-digit mobile number when prompted by the International Hotline.
Apple iPhones are my suggestion for anyone planning to study or live abroad. Why? Well, Apple’s iMessage and Facetime services have international messaging and voice and video calling built in to others with Apple devices (with no additional fees) and the setup of iMessage and Facetime is simple and user friendly. Bonus: iOS (Apple iPhone’s operating system) has some of the best (and most user-friendly) travel and communication apps.
So, there are two scenarios here that I will cover:
1. You are traveling/moving abroad and want to keep in touch with other iPhone users in the U.S.
2. You know an iPhone user traveling/moving abroad and want to keep in touch with him or her overseas
A few days ago there has published the post about Top 17 Best SMS Apps for Android. Now, it is time to present you with a collection of the best free SMS Apps for the iPhone. Speaking about SMS apps, we remember these days, when Mark Zuckerberg had learned at university and hadn’t created Facebook yet.
Want another great international phone tip? Check out this post.
A note about iMessage and Facetime:
Messages is the built-in app on iPhones that handles both SMS-based text messaging (the green bubbles sent to people without iPhones) and data-based iMessages (the blue bubbles between people with iPhones). You can always send SMS-based (green) text messages from your phone number (whether you are using a U.S. or international SIM card) to another person, so long as text messaging is included in your mobile plan. In other words, if you are in the U.S., with a U.S. SIM card and U.S. phone number, sending text messages to U.S. numbers should work perfectly. If you are in Germany, for example, with a German SIM card and a German phone number, sending text messages to German numbers should work perfectly.
Changing the iMessage settings I mention below does not change your text messaging settings. Instead, we are changing how the iMessage (data-based, blue bubbled) system works so that you can text internationally for no additional fees. In other words, if you are in Germany, with a German SIM card, and a German phone number, sending iMessages to a U.S. iPhone should work perfectly. Or, if you are in the U.S., with a U.S. SIM card, with a U.S. number, sending iMessages to a German iPhone should work perfectly.
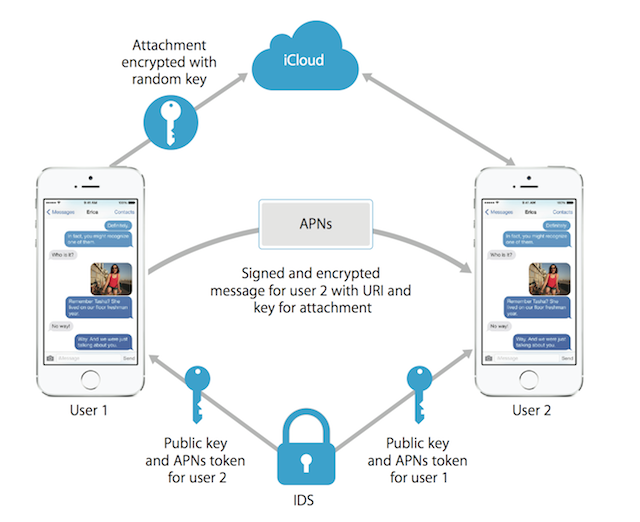
Facetime is the built-in app on iPhones that handles video and audio calls over data – in other words, calls between iPhones/iPads/Macs that uses up data on your mobile plan, rather than minutes. By following the steps below, you can easily place these video and audio without international fees to international users.
International iMessaging and Facetime calls between iPhone users (having followed the steps below) are free. That is, incurs no additional fees above the regular data fees included your mobile plan. All of the below steps assume you (and the recipient) have data included in your mobile service plans, as all smartphones usually do, and/or you (and the recipient) are sending and receiving iMessages and Facetime calls over wifi, without using up any data.
You are traveling/moving abroad and want to keep in touch with other iPhone users in the U.S.
1. When you purchased and set up your phone, you automatically made your current, U.S. phone number link to iMessage and Facetime. You can check this on your iPhone by going to Settings > Messages > Send & Receive > You can be reached by iMessage at: and going to Settings > FaceTime > You can be reached by FaceTime at:
2. If you are still in the U.S., your American phone number should be listed. If so, continue to step 3. If not, check and make sure that a) you have iMessage turned on, under Settings > Messages > iMessage (the switch to the right should be green) and b) you are logged in to your Apple ID, under Settings > Messages > Send & Receive > Apple ID: youremailaddress. If it’s still not working, try this Apple troubleshooting guide.
3. We need to link your email address to your iMessage and Facetime accounts. Under Settings > Messages > Send & Receive > You can be reached by iMessage at: and under Settings > FaceTime > You can be reached by FaceTime at: see if your email address is listed. If so, skip to step 4. If not, click on Add Another Email… and follow the prompts, adding your main email address.
4. Once both your phone number and your email address are listed, scroll down and click on your email address under the Start New Conversations From (Lost? it’s under Settings > Messages > Send & Receive > You can be reached by iMessage at: and under Settings > FaceTime > You can be reached by FaceTime at:). This will make new messages that you send in iMessage to other Apple users, send from your email address, rather than your phone number. Make sure your contacts have your email address in their phones’ address books, so they know its you.
5. Once you are abroad and have purchased SIM card (did you read this guide?), insert it into your phone (following the carrier’s instructions). Note that at this point, your phone number will change. In other words, the SIM card that identified your phone as the U.S. number (555) XXX-XXXX is no longer active (can no longer receive or send calls/texts/etc), and the new SIM card, that identifies your phone as the overseas number, is active. Hold on to your old U.S. SIM card and store it in a safe place – you can always switch the cards back if necessary.
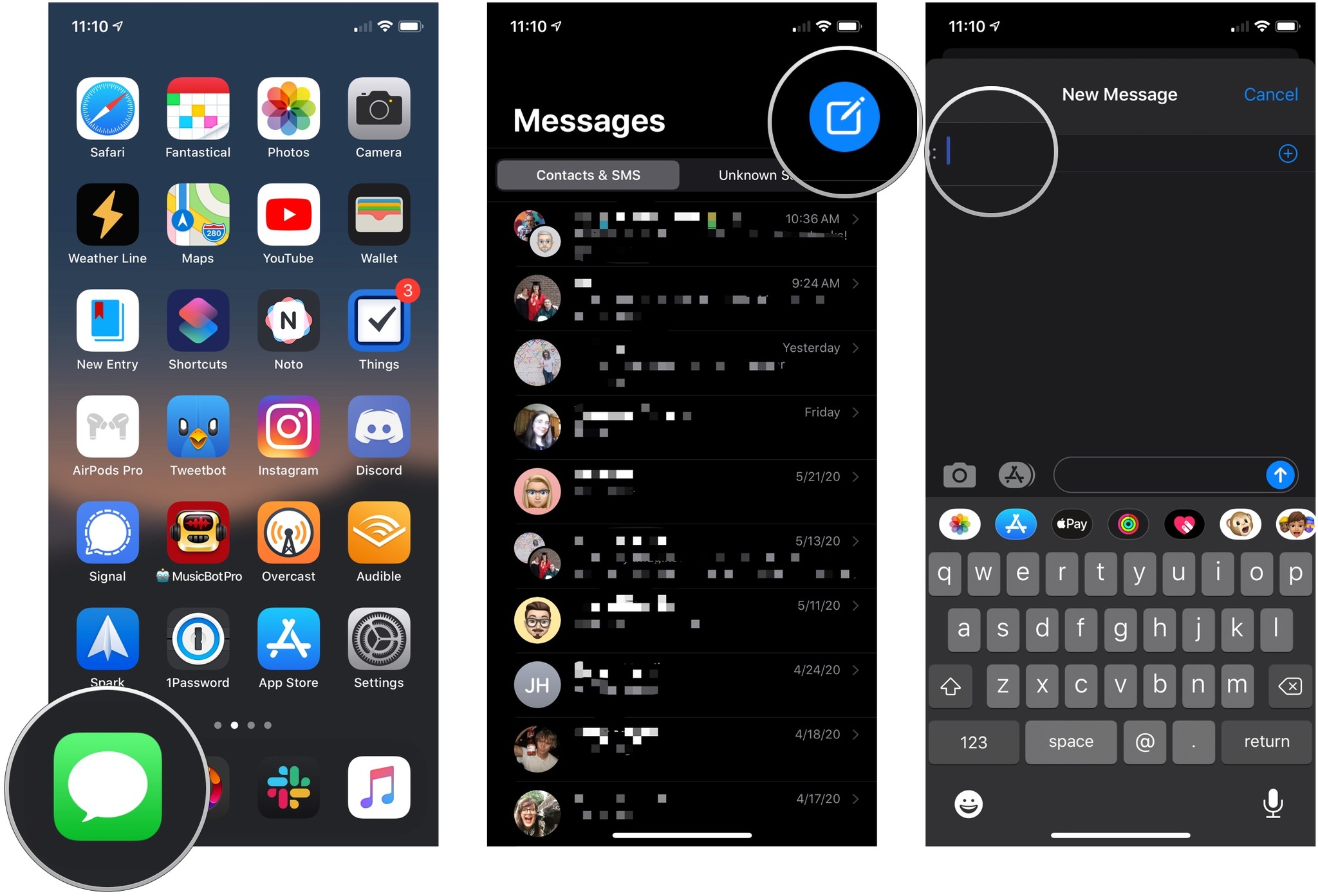
6. Your iPhone will now add your new overseas number to iMessages (so that you can send and receive messages from this overseas number) and to Facetime (so you can place video and audio calls – over data or wifi – from this overseas number). You can check this under Settings > Messages > Send & Receive > You can be reached by iMessage at: and under Settings > FaceTime > You can be reached by FaceTime at: – both your new, overseas number and your email address should be listed. Make sure that Start New Conversations From has your email address with a check next to it.
7. Start a new message by going to your Messages app, then click the compose message icon (top right of the screen). You should now be able to both send text messages (the SMS green bubbled messages) from your overseas number to other numbers in the same country and send iMessages (the data-based blue bubbled messages) to anyone in the world with an iPhone, iPad or Mac! The Messages app will automatically configure the message into either an iMessage (your contact’s name or number in the to field will turn blue) for iPhone, iPad, or Mac users or into a SMS text message (your contact’s name or number in the to field will turn green) for non-iPhone users.
8. Start a new Facetime call by opening your Facetime app, then selecting your contact, and, scrolling down, choosing either the camera symbol (for a video call) or phone symbol (for an audio call) next to the “Facetime” option.
9. Voila! Enjoy both domestic, overseas texting and international iMessaging and international video and audio calls!
You know an iPhone user traveling/moving abroad and want to keep in touch with him or her overseas
1. When you purchased and setup your phone, you automatically made your U.S. phone number link to iMessage and Facetime. You can check this on your iPhone by going to Settings > Messages > Send & Receive > You can be reached by iMessage at: and going to Settings > FaceTime > You can be reached by FaceTime at:
2. Your U.S. mobile phone number should be listed. If so continue to step 3. If not, check and make sure that a) you have iMessage turned on, under Settings > Messages > iMessage (the switch to the right should be green) and b) you are logged in to your Apple ID, under Settings > Messages > Send & Receive > Apple ID: youremailaddress. If it’s still not working, try this Apple troubleshooting guide.
3. We need to link your email address to your iMessage and Facetime accounts. Under Settings > Messages > Send & Receive > You can be reached by iMessage at: and under Settings > FaceTime > You can be reached by FaceTime at: see if your email address is listed. If so, skip to step 4. If not, click on Add Another Email… and follow the prompts, adding your main email address.
4. Once both your phone number and your email address are listed, scroll down and click on your email address under the Start New Conversations From (Lost? it’s under Settings > Messages > Send & Receive > You can be reached by iMessage at: and under Settings > FaceTime > You can be reached by FaceTime at:). This will make new messages that you send in iMessage to other Apple users, send from your email address, rather than your phone number. Make sure your contacts have your email address in their phones’ address books, so they know its you.
5. Start a new message by going to your Messages app, then click the compose message icon (top right of the screen). You should now be able to both send text messages (the SMS green bubbled messages) from your U.S. number to other numbers in the U.S. and send iMessages (the data-based blue bubbled messages) to anyone in the world with an iPhone, iPad, or Mac! The Messages app will automatically configure the message into either an iMessage (your contact’s name or number in the to field will turn blue) for iPhone, iPad, or Mac users or into a SMS text message (your contact’s name or number in the to field will turn green) for non-iPhone users.
6. Start a new Facetime call by opening your Facetime app, then selecting your contact, and, scrolling down, choosing either the camera symbol (for a video call) or phone symbol (for an audio call) next to the “Facetime” option.
7. Voila! Enjoy both domestic, U.S. texting and international iMessaging and international video and audio calls!
Try these steps first
- Restart your device:
- Check your network connection. To send a message as iMessage or MMS, you need a cellular data or Wi-Fi connection. To send an SMS message, you need cellular network connection. If you turn on Wi-Fi Calling, you can send SMS messages over Wi-Fi.
- Check with your carrier to see if the type of message you’re trying to send, like MMS or SMS, is supported.
- If you’re trying to send group MMS messages on an iPhone, go to Settings > Messages and turn on MMS Messaging. If you don't see an option to turn on MMS Messaging or Group Messaging on your iPhone, then your carrier might not support this feature.
- Make sure that your device has enough space to receive images and videos.
- Make sure that you entered the correct phone number or email address for the contact.
If you see a Waiting for Activation alert, learn what to do.
If you still need help, find your issue below to learn what to do next.
If you see a red exclamation point
If you try to send a message and you see with an alert that says Not Delivered, follow these steps:
- Check your network connection.
- Tap , then tap Try Again.
- If you still can’t send the message, tap , then tap Send as Text Message. Messaging rates may apply. Contact your carrier for more information.
If you see a green message bubble
If you see a green message bubble instead of a blue one, then that message was sent using MMS/SMS instead of iMessage. There are several reasons for this:
- The person that you sent the message to doesn't have an Apple device.
- iMessage is turned off on your device or on your recipient’s device. To check if iMessage is turned on for your device, go to Settings > Messages > iMessage.
- iMessage is temporarily unavailable on your device or on your recipient’s device.
Learn the difference between iMessage and MMS/SMS messages.
If you receive messages on one device but not the other
If you have an iPhone and another iOS device, like an iPad, your iMessage settings might be set to receive and start messages from your Apple ID instead of your phone number. To check if your phone number is set to send and receive messages, go to Settings > Messages, and tap Send & Receive.
If you don't see your phone number, you can link your iPhone number to your Apple ID so you can send and receive iMessages from your phone number. You can also set up Text Message Forwarding so you can send and receive MMS and SMS messages on all of your Apple devices.
If you have issues with a group message
If you’re in a group message and stop receiving messages, check if you left the conversation. Open Messages and tap the group message. If you see a message that says you left the conversation, then either you left the conversation or you were removed from the group message. You can rejoin a group message only if someone in the group adds you.
To start a new group message:
- Open Messages and tap the Compose button to start a new message.
- Enter the phone numbers or email addresses of your contacts.
- Type your message, then tap the Send button .

If you have other issues with a group message, you might need to delete the conversation and start a new one. To delete a group message:
- Open Messages and find the conversation that you want to delete.
- Swipe left over the conversation.
- Tap Delete.
When you delete a message, you can't recover it. If you want to save parts of a message, take a screenshot. To save an attachment in a message, touch and hold the attachment, tap More, then tap Save.
Learn more
Imessage Sign In Apple Id
- If you still can't send or receive messages, contact Apple Support.
- If you don't receive SMS messages, contact your carrier.
- If you switched to a non-Apple phone, learn how to deactivate iMessage.
- Learn how to report unwanted iMessages.
