Allow VirtualBox to import the file and configure it for use; It may take a little while to import OVA files. I recently imported a new Mac OS image and it took over an hour. A previous Linux image took a mere ten minutes so you may or may not need to be patient waiting for VirtualBox to install the operating system on your virtual machine. I'm running Kali Linux on VirtualBox and trying to learn some of its basics. I know it's based on Debian but I come from Windows so I'm new to Linux and networking in general. My problem is that while I already connected Kali to the Internet and used Iceweasel many times, now, after some manipulations I did on the terminal, I can't reach the.
In this chapter, you will learn about how to install kali Linux on VirtualBox. In the previous chapter, we have installed the VirtualBox, now its time to install the Kali Linux. Let’s install the Kali Linux step by step. If you haven’t installed the VirtualBox, then please visit the chapter How to install VirtualBox in Mac OS and install it.
Step 1:
- Open VirtualBox and click on new
- Now a popup window will appear
- Name: Provide the machine Name
- Machine folder: location of the files
- type: Linux
- Version: Debian (64-bit)
- Click on continue
Step 2:
How to Make VirtualBox Full Screen for Linux Guests. First of all, make sure that in the virtual machine display settings (Machine Display), the amount of video memory is 128 MB (as was the case for the previous two examples). Install VirtualBox Guest Additions on your Linux guest. Make sure the source is set to Local File System (assuming the downloaded file is on your machine). Then click the folder icon to navigate to the file you downloaded from Offensive Security and select Open. VirtualBox appliance import screen. Select the Kali Linux virtual appliance file. Download Kali Linux VirtualBox Image. Visit the Kali Linux official website and go to the download.
Kali Linux Virtualbox Tutorial
- Assign the ram size
- Click on continue
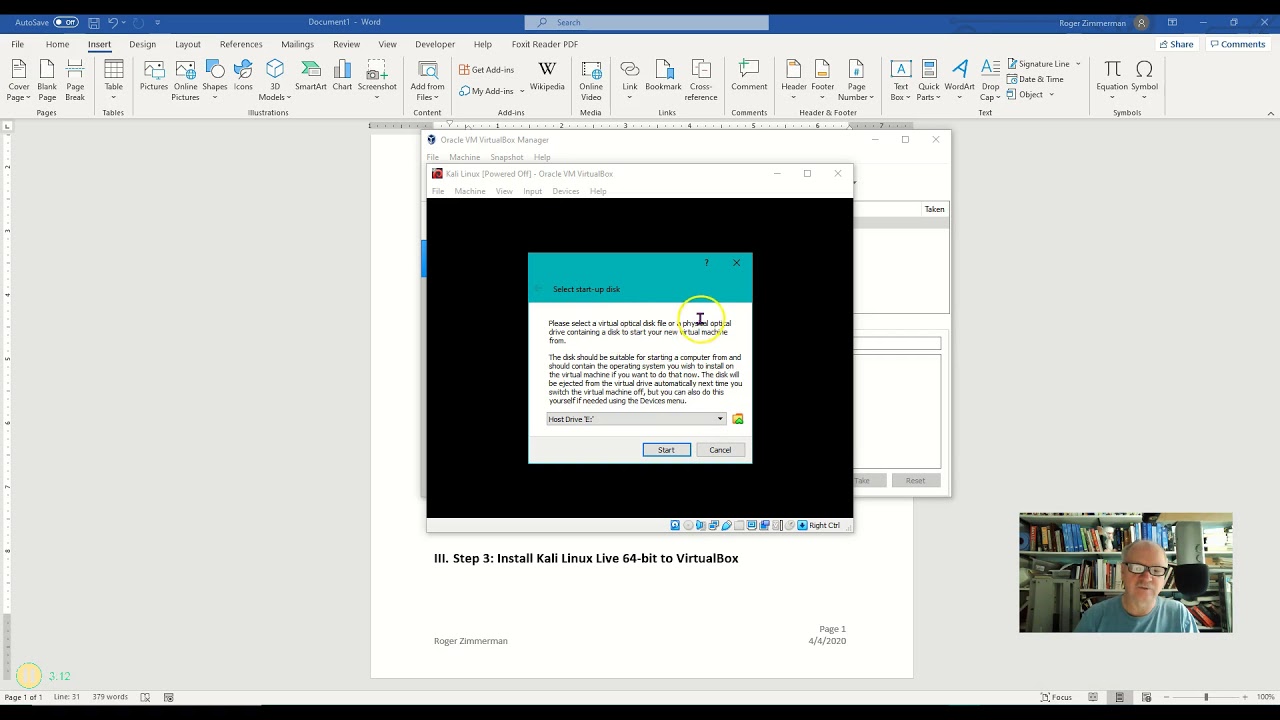
Step 3:
- Choose the hard disk here
- Create a virtual hard disk now
- Click on continue
Step 4:
- Select the VDI (Virtual box disk image)
- Click on continue
Step 5:
- Select dynamically allocated
- Click on continue
Step 6:
- Now set the limit for memory
- Click on Create
How To Install Kali Linux On Mac Virtualbox 2020
Step 7:
At this point creating the virtual machine is been finished, now let us configure the kali Linux
Step 8:
- Right-click on the virtual machine
- Go to settings
- Click on storage
- Click on empty
- Click on the disk icon and select the choose disk file
- Click on ok
Step 9:
Now click on the power button and select the install option
Install Kali Linux On Virtualbox Mac
Now the os will be installed and keep selecting the appropriate option in the installation process.
