- As well as VHS damage effects such as chromatic aberration, bad tracking and screen warp you can also apply realistic tape functions such as PAUSE, REWIND and FAST FORWARD. Also includes is an editable camcorder effect which shows optional time, data and battery.
- VHS Intro is a fast-paced and fashionably animated After Effects template with an eye-catching design, modern text animations and trendy transitioning effects. This template contains 8 media placeholders, 6 editable text layers and 1 logo placeholder.
Create a realistic distorted VHS look using this free After Effects template. If you’re trying to give your footage a nostalgic VHS-style look, After Effects is the perfect program. However, sometimes making footage look the “right kind of bad” is just as hard as making it look good.
In this video tutorial, learn how to create the classic VHS look with Adobe After Effects — with free VHS preset and assets!
Nostalgia continues to be a popular trend right now (check out 2019’s biggest creative trends). The VHS look is no exception. In this tutorial, we’re going to examine how to create a VHS look — from scratch — in After Effects. Then, we will explore ways in which we can accentuate the look with tape glitches, static, and more. (We’ve also included a free After Effects VHS preset, as well as assets you can use to follow along.)
Ready to re-visit the ’80s? Let’s get started!
By downloading, you agree not to redistribute these assets.
Crafting the VHS Look
To create our initial VHS look, we’re going to use a combination of three effects: Lumetri Color, Channel Blur, and Unsharp Mask. First, create an adjustment layer, and then apply Lumetri Color. We can use Lumetri Color to increase the contrast, fade the black levels, and decrease the image sharpness. Next, we will use two instances of the Channel Blur effect to blur the Red channel vertically and the Blue channel horizontally. This creates a subtle RGB split appearance. Finally, we will add back in some over-the-top sharpening with the Unsharp Mask effect.
4:3 Aspect Ratio
If you want an authentic VHS look, you’ll need to set the aspect ratio to 4:3. My preferred method is to use a 4:3 image overlay on top of 16:9footage. However, you can also adjust the Composition settings to be 4:3. I recommend a frame size of 1440×1080, if you use this method.
Noise and Grain
For adding noise to your footage, you have a few options. The first is using After Effects’s built-in Noise effect. This can yield great “filmic” results when set to a low value. The second option is to use a VHS or film grain overlay (I included one in the project file). Just place this clip over your footage, set the blending mode to Overlay, then adjust the opacity as necessary.
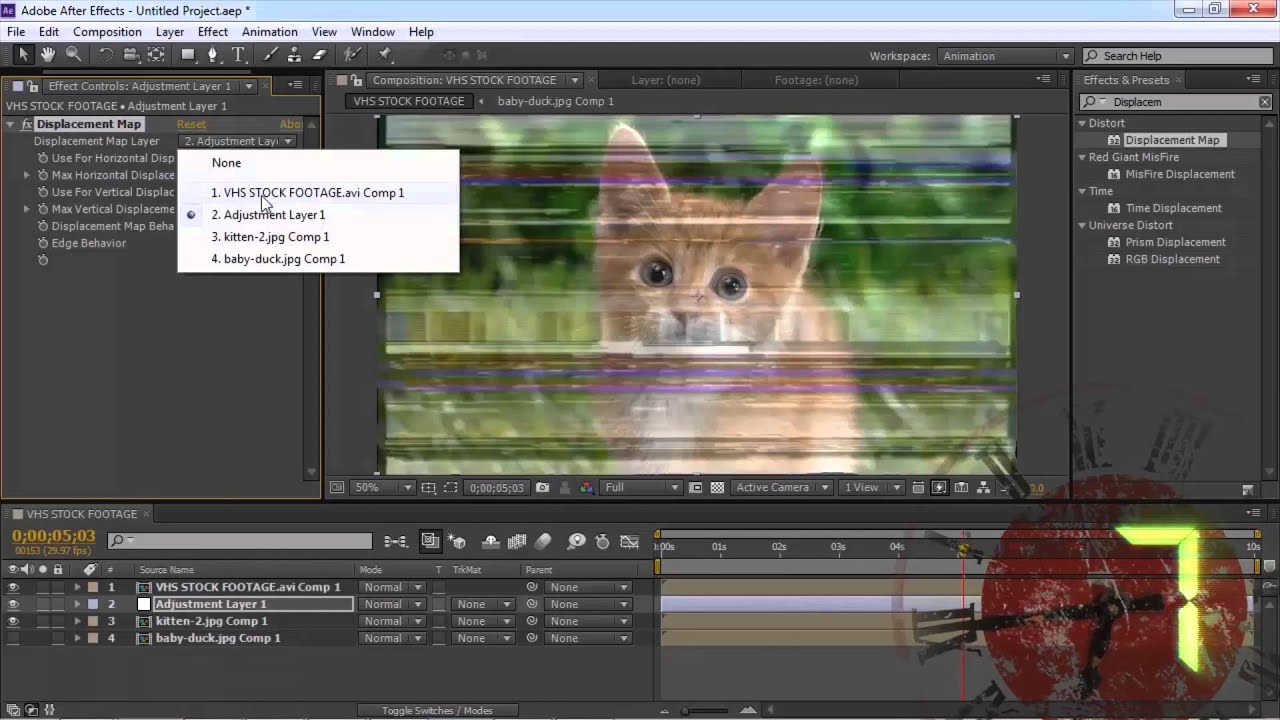
VHS Shake
In After Effects, it’s easy to add some subtle “VHS shake” to our footage using Expressions. First, create an adjustment layer above all of your other layers (except for the 4:3 overlay, if you are using one.) Next, apply the Transform Effect. We want to animate the Transform Position. To do that, hold Alt + Click on the Position stopwatch (hold Option + Click on Mac.) This will open up the Expression Editor for Transform Position. Type “wiggle (7,2).”
This will cause the footage to move randomly seven times per second, by two pixels. It’s enough to give us the VHS shake we want. Finally, increase the Scale setting on the Transform Effect to 101 to ensure we don’t see any black edges.
VHS Tape Wrinkle
In order to create the classic Tape Wrinkle Effect, we need to create a new adjustment layer. Then add the TransformEffect. Uncheck the Uniform Scale option, and set the Scale Height to 1000. From there, manually resize the height of your adjustment layer to the size you want the tape wrinkle to be. Next, you will need to parent the Transform Anchor Point to the Position of the adjustment layer. To do this, Alt + Click (Option + Click on Mac) and drag the Pick-Whip from the Transform Effect Anchor Point down to the adjustment layer position. This will link them both. Finally, add another Transform Effect (just as before) and set the Scale Height to 1000. You can now keyframe the movement of the tape wrinkle on your footage at any time.
Slowing the Frame Rate
If you need to slow the frame rate down on your footage, a great effect to use is Posterize Time. Just create an adjustment layer at the top of your composition stack, then apply Posterize Time to it. You can then change the visible frame rate of your footage. I like using this method because it allows you to keyframe the frame rate, slowing it down on parts of your VHS footage with more glitches.
Installing the After Effects VHS Preset
Installing the VHS Effect preset is easy — on both Mac and PC. Just navigate to your Documents folder, then Adobe, and then the After Effects CC folder for your version of After Effects (the VHS preset works with After Effects CC 2018 and up.) In your After Effects CC version folder, you will see a User Presets folder. Just drag-and-drop the VHS Effect preset into that folder. Now when you use After Effects, just search “VHS effect” in the Effects & Presets panel.
Looking for more post-production tips? Check these out.
Vhs After Effects Plugin
Sign In
Register
- Access to orders in your account history
- Ability to add projects to a Favorites list
- Fast checkout with saved credit cards
- Personalized order invoices
Vhs After Effects Plugin
Create Account
