By Gina Barrow, Last updated: November 16, 2020
Step 4: Click on 'Contacts' and you will get your contacts after some time. 2) Restore Contacts from Gmail to iPhone. Tap on 'settings' in your iPhone. Choose 'Mail, Contacts, Calendars' then tap on 'Add Account'. Tap on 'Google' and type in. Fortunately, Google Contacts has built-in versioning functionality so you can “roll back” your Gmail Contacts to an earlier state, restoring any lost contacts in mere seconds. Here’s how it works: Log into your Gmail account via the web; Click on the Gmail in the top left; When the dropdown appears, select Contacts. Syncing Gmail contacts to the iPhone have never been an easier task. But, there is a direct way that will help you to sync Gmail contacts to iPhone. In this method, you just have to add the Google account on your iPhone device to sync Gmail contacts to iPhone device. Go into the Contacts app on your iPhone, and hit Groups in the top-left corner. It will then bring up all the third-party apps. Deselect them all – even Yahoo and Gmail – and select All iCloud. Once you're finished, hit Done and it will link to your iCloud only. Open your Gmail account and click on the Gmail icon Click on the Gmail icon and select the Contacts option from the drop-down menu. The time you see the contact list, tap on More to get the drop-down menu.
Restore Contacts On Iphone 12
I downloaded some contacts management app and synced all my phone contact lists into it then suddenly all my contacts were gone in Google and on my phone, how do I recover deleted contacts from Gmail?
If you have synced your phone contacts to your Gmail account, it is more convenient to restore them in certain cases like accidental deletion. Deleted contacts can still be recovered if you have proper backups and knowledge of how to do it. The tools that you will be using for recovery also play a big role in the success of your task.
Quick Guide: How to Recover Contacts from Gmail Account
- Step 1. Go to contacts.google.com using a web browser (You can also go to this page by logging to your Gmail account and then using the drop-down menu, click on Contacts to bring you to this page)
- Step 2. Click Restore contacts from the left side menu of the Google Contacts screen. If you don’t see Restore Contact option, then click ‘More’ to expand other actions
- Step 3. A pop-up window appears with the timeframes you can choose from to restore your contacts
- Step 4. Choose desired time and click Restore button
Part 1. Recover Deleted Contacts from Gmail Account Quickly
When you have synced your contacts to Google then you don’t have to worry about a single contact being lost. Good thing Google has taken into consideration all the data loss scenarios like this one. You can just simply log on and recover deleted contacts from Gmail account. You have three ways to do it: Restore, Import, and Export contacts back. Here’s how you can restore them:
Restore Contacts
- Step 1. Go to contacts.google.com using a web browser (You can also go to this page by logging to your Gmail account and then using the drop-down menu, click on Contacts to bring you to this page)
- Step 2. Click Restore contacts from the left side menu of the Google Contacts screen. If you don’t see Restore Contact option, then click ‘More’ to expand other actions
- Step 3. A pop-up window appears with the timeframes you can choose from to restore your contacts
- Step 4. Choose desired time and click Restore button
Export Contacts
- Step 1. Login to your Gmail or go to contacts.google.com
- Step 2. Click Export from the left side menu. This will route you to the older version of Google Contacts
- Step 3. Under the ‘More’ tab on top, scroll down and find Export
- Step 4. Choose desired contacts to export and the export file format. If you plan to import these contacts to another Google account then it is better to choose Google CSV format
- Step 5. Click Export
- Step 6. Choose file located to save the contacts
People Also Read How to Use Free Samsung Data RecoveryHow to Recover Deleted Photos from Android GalleryTop 5 Samsung Backup Software for PC in 2018 Free Download
Import Contacts
If you have CSV file ready on your desktop and just needed to import them back to your Gmail, then you can use this option:
- Step 1. Sign in to your Gmail account or go to contacts.google.com directly
- Step 2. Click on Import from the left sidebar menu
- Step 3. A window explorer will appear to allow you to choose the desired file to import
- Step 4. Select the CSV file and click Open
- Step 5. Click Import
- Step 6. All contacts will now be imported to the Google Contacts
Remember that you can only recover deleted contacts from Gmail account in the last 30 days. If you need to recover deleted contacts from Gmail account or from the Android device, you can look for other effective recovery solution.
Part 2. Recover Deleted Contacts using FoneDog Toolkit- Android Data Recovery
If you are trying to recover some deleted contacts for more than 30 days, then it’s time to use third-party software to help you retrieve them back.
Since Android is a flexible operating system and Google is not the only backup tool you can use, you can still recover some deleted contacts using other methods.
For better recovery results, you can not only use Android Data Recovery for Contacts Restore but also can recover deleted text messages straight from the Android device with this FoneDog toolkit. Follow these steps below to effectively recover a lot of deleted contacts:
Step 1. Run FoneDog Toolkit- Android Data Recovery and Connect Android phone
In order to start recovering your contacts from the Android device, you need to have FoneDog Toolkit- Android Data Recovery downloaded and installed on your computer.
Follow the installation prompts and then launch the program. Connect the Android phone to the computer to start the recovery.
Connect Android to PC -- Step1
Step 2. Allow USB Debugging
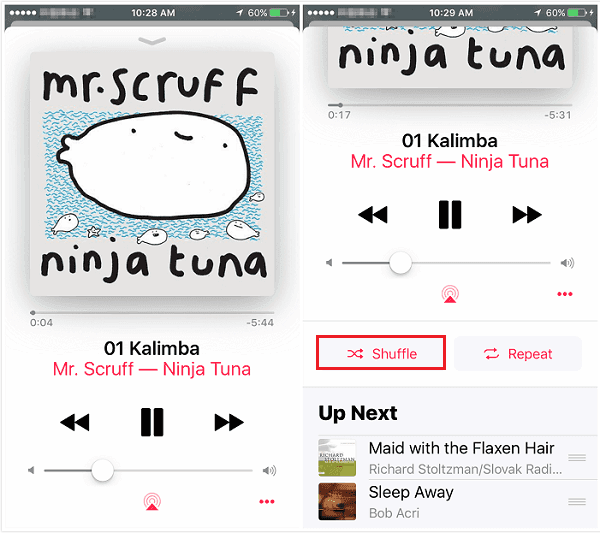
You will need to enable USB Debugging on your Android device to allow FoneDog Toolkit- Android Data Recovery for a deeper and successful scan.
If the Android phone is running on version 4.2 and above:
- Go to Settings
- Scroll and click About Phone
- Tap Build Number seven times to activate Developer Mode. You will see a message once activated ‘You are under Developer mode’.
- Go back to Settings
- Scroll and enable Developer Options
- Check Enable USB Debugging box
For Android versions 4.1 and lower:
- Open Settings
- Tap Developer options
- Check USB Debugging
Click OK on the computer once the USB debugging has been enabled on the Smartphone.
Allow USB Debugging -- Step2
Step 3. Select Files to Scan
Since we need to recover contacts, you can hasten the scanning by choosing the desired files for recovery. From here you can select multiple files or selectively choose certain categories only. Click Next to continue.
Note: make sure you have enough battery to support the scanning since it may take a while and consume more battery.
Choose Contacts to Scan -- Step3
Step 4. Preview Contacts and Recover
FoneDog Toolkit- Android Data Recovery will now scan the entire files on the Android device and you can see its progress on the screen.
Once done, all recovered contacts will be displayed on the right side of the screen and lets you preview the entire contact lists.
You may also choose to recover specific contacts only or choose to recover all of them. You can use the tick boxes for individual contact restore. Click the Recover button at the bottom of the program screen.
This will create a folder on the computer save the contacts in HTML or CSV file formats.
Note: You could go for more Android data and file recovery with the software.
Preview and Restore Deleted Files on Android -- Step4
If you also mistakenly accidentally deleted your SMS, follow the guide here and get them back with this Android data recovery tool.
Video Guide: How to Recover Deleted Contacts from Android Phone
Part 3. Backup Contacts to SIM card and SD Card
T20 world cup 2016 theme song mp3 free download. General steps to copy Contacts to SIM Card/SD card:
- 1. Open Contacts App
- 2. Press the Menu key
- 3. Tap on Manage Contacts (You can also see direct Import/export contact option)
- 4. Tap Import/Export
- 5. Press Export and Select SIM card or SD card. Choose the desired location
- 6. Tap on the contact/s you wish to copy. You may also select all.
This process is very convenient when you are planning to use another device. You can just insert the SIM/SD card and your contacts will be there already.
Part 4. Conclusions
There are no replacements for backups. They always save us whenever unwanted cases of data loss happen. Recovery programs like FoneDog Toolkit- Android Data Recovery help us make the process better, efficient, and safe. Android devices are flexible in terms of having a backup for contacts because you have a lot of ways on how to do it.
Syncing your contacts with your Google account is the topmost option while saving them on your SIM or SD card are also among the popular choices. However, when all else fails; use FoneDog Toolkit- Android Data Recovery to effectively scan and recover some deleted contacts on your Android device.
Shikhar Kapoor2019-10-30 20:16:28
thanks man uh helped me alot. so happy after knowing this
ali baba2019-10-18 15:51:53
very nice and help fulltank you very much
Leela2019-10-05 06:47:19
Thank a lot for the info. I was totally worried but now feeling happy as i recovered my old things. once again Thank u
Elizabeth2019-08-06 02:10:18
Thank you so much I was so stressed up thinking all my contacts had gone but thanks to you I followed your instructions and restored everything.
FoneDog2019-08-07 07:12:06
Thank you as well :)
William2019-04-18 09:11:20
I finished the process in less than 10 minutes! thankyou fonedog!
FoneDog2019-04-19 07:12:56
Restore Gmail Contacts Iphone X
Thank you for your support. We are also glad that the article is helpful for you.
