We listed the best VS extensions for JS developers. How to change toontown controls. Now it’s time we do so for the Python community. Same as before, I’m a PyCharm user, I love PyCharm, and I won’t probably be changing editors anytime soon, but with all the hype around VS Code and so many people over Reddit and Twitter suggesting me the switch, I had to try it.
- How To Use Visual Studio Code For Python
- Visual Studio Code For Python Django
- Visual Studio Code For Python
My VS Code experience was amazing, and even though my heart still belongs to PyCharm, VS Code is a fantastic product, I can 100% recommend. It’s customizable, fast, and with a ton of extensions that make it very powerful.
Today we will cover the top VS Code extensions for Python for 2021.
You can install the Visual Studio Code Python extension which will provide intellisense, auto-completion, code formatting, and debugging. Here is more information on the Python extension, here. Visual Studio Code is the most popular code editor around today and is great for writing Python. In this video we cover install and how to set VSCode up for. I've been using Visual Studio Community for a few months now, but the sluggishness and project-based interface is not to my liking and having seen that Visual Studio Code has a python extension, I decided to try Code again. There are two problems with Code, that if possible to solve I'd promote it to my main editor. First is intellisense.
Python
VS Code supports code highlighting for Python without this extension. However, if you will be working with Python, you should install this extension. The extension is developed by Microsoft itself, the same creator as VS Code. It’s so essential for Python developers’ productivity that VS Code will automatically suggest that you install it right after opening your first .py file.
But why do I need it if I already have syntax highlighting? This extension is a powerhouse of functionality when it comes to working with Python providing functionality like:
- IntelliSense: Edit your code with auto-completion, code navigation, syntax checking, and more
- Linting: Get additional code analysis with Pylint, Flake8, and more
- Code formatting: Format your code with black, autopep or yapf
- Debugging: Debug your Python scripts, web apps, remote or multi-threaded processes
- Testing: Run and debug tests through the Test Explorer with unittest, pytest, or nose
- Jupyter Notebooks: Create and edit Jupyter Notebooks, add and run code cells, render plots, visualize variables through the variable explorer, visualize dataframes with the data viewer, and more
- Environments: Automatically activate and switch between virtualenv, venv, pipenv, conda, and pyenv environments
- Refactoring: Restructure your Python code with variable extraction, method extraction, and import sorting
Look at it in action:
Python Snippets
Python Snippets is an extension full of in-built snippets packs developed by Ferhat Yalçın. This extension is great for any developer but especially for beginners in Python. It contains numerous in-built snippets such as string, list, sets, tuple, dictionary, class, and much more. Another advantage of using this plugin is that it also provides at least one example of each snippet, making it awesome while learning Python.
Python Docstring Generator
We already talked about the importance of documentation and how much I love documenting in code, but we all know it can be a frustrating task. Python Docstring Generator diminishes the endeavor of developers by auto-creating docstrings.
The best thing about this extension is that it follows all standard formats of docstring (including Google, docBlockr, Numpy, Sphinx, and PEP0257 is coming soon), and that is cool. Moreover, this docstring generator supports args, kwargs, decorators, errors, and parameter types with multiline commenting features.
Just see it in action and be amazed:
Python Test Explorer for Visual Studio Code

The Python Test Explorer extension allows you to run your Python unittest or Pytest tests with the Test Explorer UI. This small and handy tool will enable you to test your code from VS Code’s comfort with an excellent user interface and debugging capabilities.
We know the importance of unit testing so having a tool like this on your IDE or code editor is a must-have.
Python Preview
Python Preview is an extension that adds visual debugging to your Python code. It transforms debugging code into an interactive session with animations and graphic elements to represent your application status. You just have to see it:
Python Type Hint
Yes, Python has something like Types, and yes, it is awesome. Think of Type Hints for Python as TypeScript is for JavaScript. It’s a game-changer that I hope we start seeing more often in tutorials and applications. Python Type Hint provides type hint completion items for built-in types, estimated types, and the typing module. Moreover, it can search for Python files in the workspace for type estimation purposes.
Jupyter
Jupyter is one of my favorite VS Code extensions. Yes, it is what you are thinking. It’s Jupyter Notebooks directly in VS Code. As someone who’s always working with Jupyter Notebooks, this extension was beneficial, and I believe there’s still a lot I have to explore about it.
Integration with Jupyter Notebooks is one of my favorite features of PyCharm, though to be fair, I love the PyCharm integration more than I do the VS Code integration. With that said, Jupyter for VS Code is for free, while PyCharm Jupyter Notebook integration is only available in the pro version.
Conclusion
As I mentioned in the JS version of this post, VS Code positively surprised me. It’s a solid tool for coding fast, flexible, and with expanding features through extensions.
Interestingly, all these extensions I listed here today are some of my favorite features in PyCharm, but free of cost and with a fantastic user experience.
Still, details about the editor bug me, and so, my editor of choice still is PyCharm, but with quality extensions like this, I see how it can get hard to justify paying for it.
Thanks for reading!
-->Previous step: Install packages and manage your Python environment
Visual Studio provides direct integration with local Git repositories and remote repositories on services like GitHub and Azure Repos. The integration includes cloning a repository, committing changes, and managing branches.
This article provides a basic overview of creating a local Git repository for an existing project, and familiarizing yourself with some of Visual Studio's Git-related features.
With a project open in Visual Studio, such as the project from the previous step, right-click the solution and select Add Solution to Source Control. Visual Studio creates a local Git repository that contains your project code.
When Visual Studio detects that the project is managed in a Git repository Git-related controls appear along the bottom right corner of the Visual Studio window. The controls show pending commits, changes, the name of the repository, and the branch. Hover over the controls to see additional information.
When you create a new repository or select any of the Git controls, Visual Studio opens the Team Explorer window. (You can open the window at any time with the View > Team Explorer menu command.) The window has three main panes, which you switch between using the drop-down on the Team Explorer header. The Sync pane, which provides publishing operations, also appears when you select the Push control (the up arrow icon):
Select Changes (or the Git control with the pencil icon) to review uncommitted changes and to commit them when desired.
Double-click a file in the Changes list to open a diff view for that file:
Select Branches (or the Git control with a branch name) to examine branches and perform merge and rebase operations:
Selecting the Git control with the repository name (CosineWave in a previous image), Team Explorer shows a Connect interface with which you can quickly switch to another repository entirely.
When using a local repository, committed changes go directly into the repository. If you're connected to a remote repository, select the drop-down header in Team Explorer, choose Sync to switch to the Synchronization section, and work with the Pull and Fetch commands presented there.
How To Use Visual Studio Code For Python
Go deeper
For a short walkthrough of creating a project from a remote Git repository, see Quickstart: Clone a repository of Python code in Visual Studio.
For a much more comprehensive tutorial, including handling merge conflicts, reviewing code with pull requests, rebasing, and cherry-picking changes between branches, see Get started with Git and Azure Repos.
Tutorial review
Congratulations on completing this tutorial on Python in Visual Studio. In this tutorial you've learned how to:
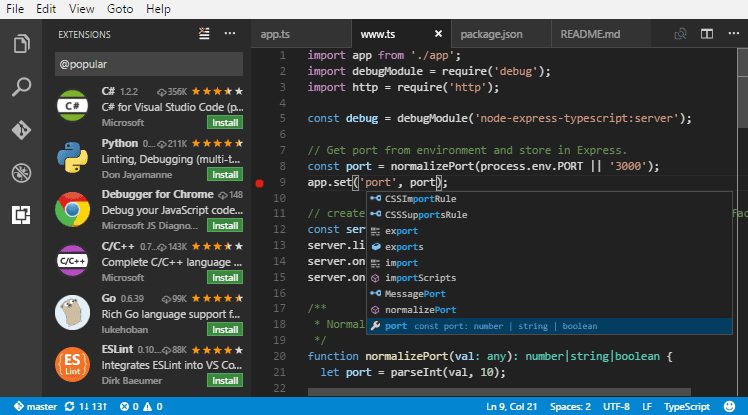
Visual Studio Code For Python Django
- Create projects and view a project's contents.
- Use the code editor and run a project.
- Use the Interactive window to develop new code and easily copy that code into the editor.
- Run a completed program in the Visual Studio debugger.
- Install packages and manage Python environments.
- Work with code in a Git repository.
Visual Studio Code For Python
From here, explore the Concepts and How-to guides, including the following articles:

